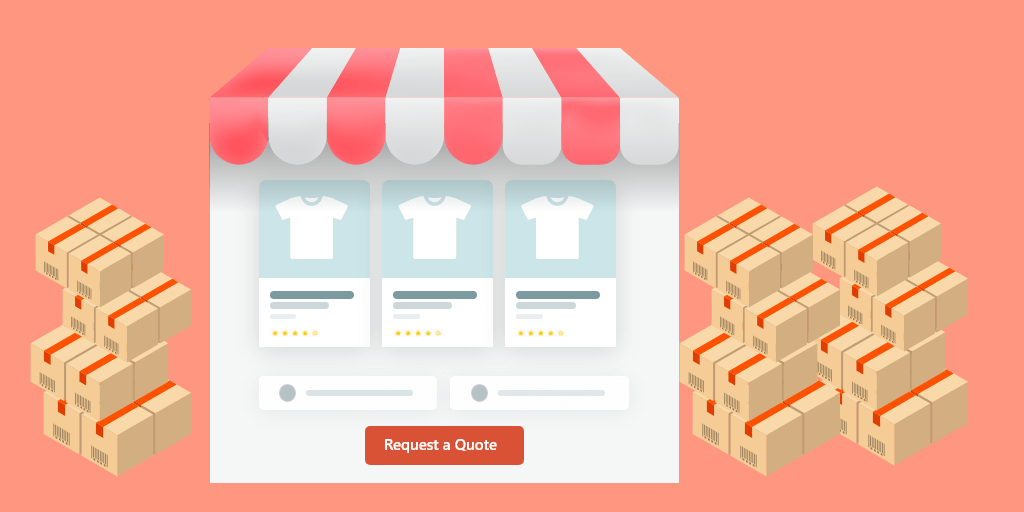A WooCommerce order form is sometimes a must-have feature if you sell wholesale in your online store. It’s specifically built to meet the needs of bulk B2B buyers – the buyers that place
If you have a lot of repeat buyers and if they often place bulk orders, having a WooCommerce bulk order form will save your buyer’s time.
Thanks to B2BWoo plugins, you can easily set up a WooCommerce order form in your online store. Let’s walk you through the process of doing so.
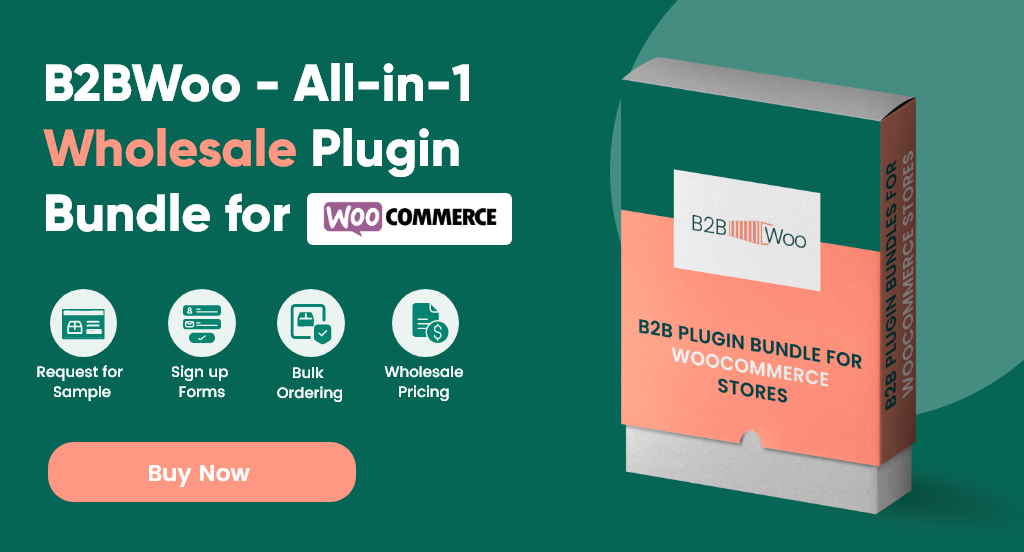
Why Do You Need a WooCommerce Order Form?
One of the challenges faced in B2B eCommerce is to accommodate existing buyers with bulk requirements.
These buyers need to buy in bulk – we’re talking about hundreds of SKUs ordered at once.
And so, they’d prefer a supplier that makes their ‘job’ of procuring supplies easier and lets them place bulk orders conveniently and easily.
In fact, research shows that when it comes to influencing a buyer into making a purchasing decision, 80% is related to the customer experience and only 20% has to do with the price and the actual offering. This shows how big of an influence customer experience is in the B2B sector.
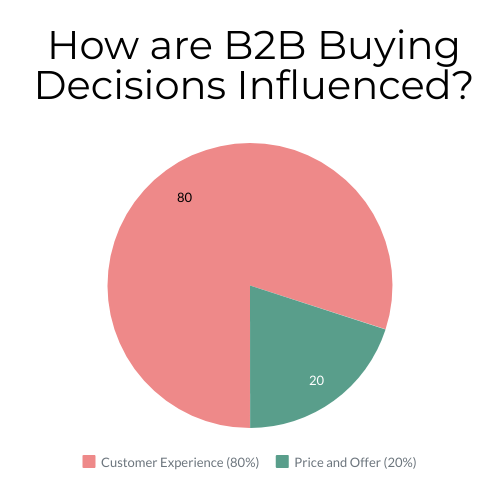
If your eCommerce channel doesn’t offer these buyers ease and convenience, you’re likely going to face resistance from them in adopting your digital channel.
A 2017 Forrester study found that “Faster Processes” was the main reason for 22% of B2B buyers to shift from offline to online.
How do you streamline the buying process for your bulk buyers so they don’t have to browse through hundreds of different pages and add products to their cart?
Keep in mind that your wholesale buyers are different from consumers. Consumers may enjoy strolling around a website and casually clicking through product pages. They like to browse catalogs and see what different products the store is offering.
Business buyers, on the other hand, just want to get their job done. They need to order the supplies needed by their business and get them delivered as quickly as possible.
If you tell them they’ll need to browse 100 different pages to place their order, they’ll probably wince at the idea of eCommerce and will tell you that placing the order over the phone or email is much easier for them as they can pass over the spreadsheet to your salesperson and get done with their job.
But of course, you want to ditch the spreadsheets now. To increase eCommerce adoption among your customer base, you need to reduce friction and make your buyers’ jobs easier. A WooCommerce order form does exactly that.
Enter WooCommerce Bulk Order Form, Particularly Designed for Wholesale Bulk Buyers
One such solution is a bulk order form nicely embedded onto your eCommerce site that allows your buyers to place a bulk order in as little as a few clicks.
A WooCommerce bulk order form allows a buyer to place a huge order of even a thousand SKUs in 2-3 clicks. Most bulk order or quick order plugins offer these basic features:
- CSV upload
- Search bar for searching products by name and SKU
- Add to Cart buttons on every product that shows in search results
With these basic features, a bulk order form beautifully streamlines the bulky process of placing a huge order.
How to Add a Bulk Order Form on Your WooCommerce B2B Store
Adding a bulk order form is quite simple with a plugin like Quick Order for WooCommerce.
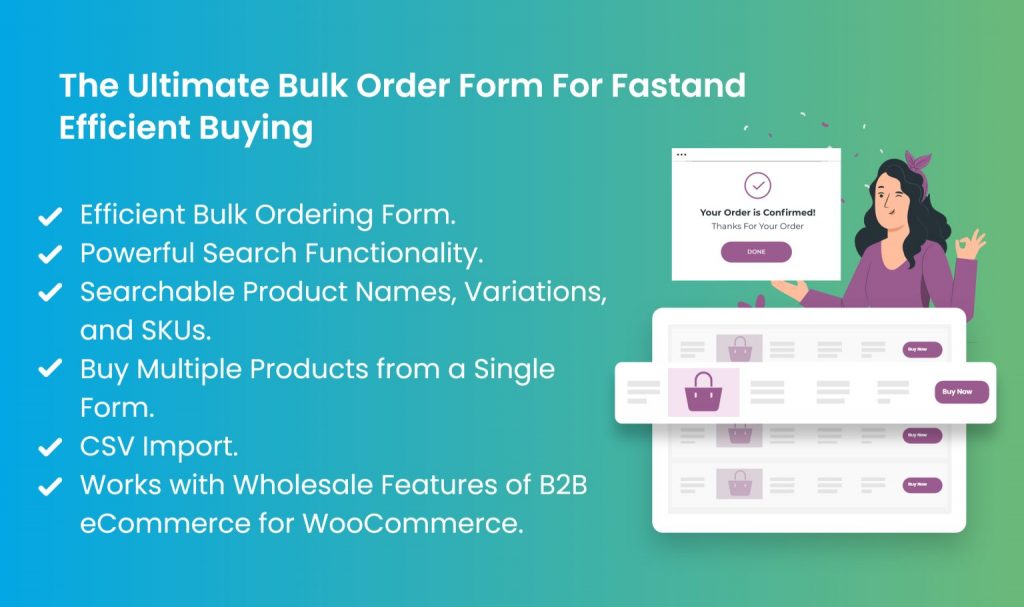
This post will guide you step-by-step on how to install the Quick Order plugin to your WooCommerce store and configure its settings appropriately.
Step 1: Buy the Quick Order for WooCommerce plugin.
Click here to buy the plugin. On purchasing the plugin, you can download the plugin file, which will be in the form of a zipped file. Make sure it stays zipped – you’ll need to upload this file to your WooCommerce store.
Step 2: Install the Plugin on Your WooCommerce Store
Next, login to your WordPress admin area and go to Plugins => Add New. Click Upload Plugin and then Choose File.
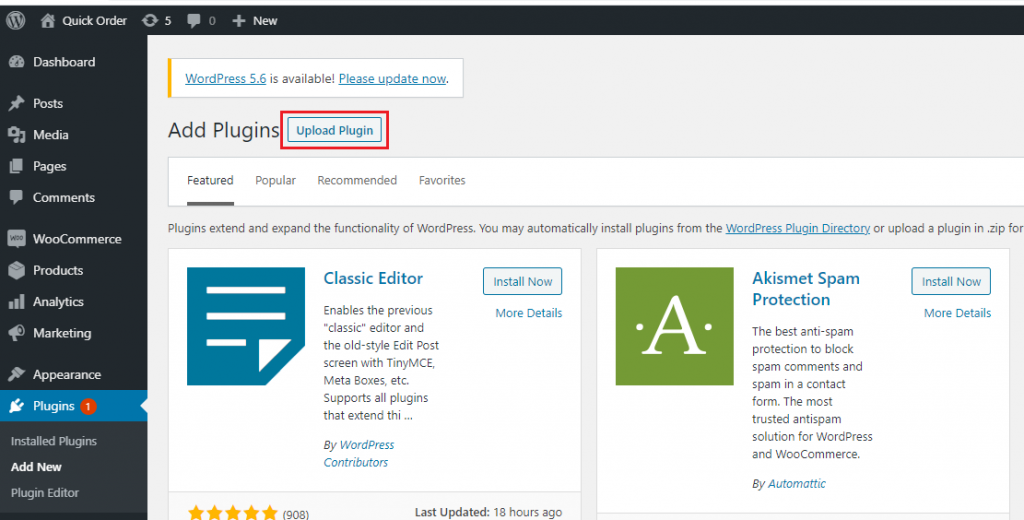
Select the zipped file you received to upload the plugin. Click Install to install the plugin.
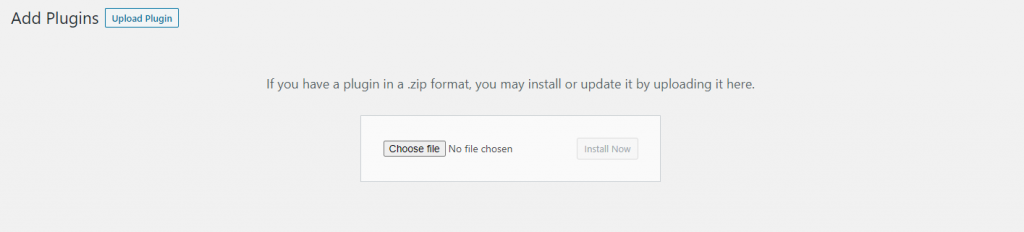
Once installation is done, you’ll see an Activate button. Click it to activate the plugin.
Step 3: Configure the Plugin Settings
Next, configure its settings to make sure the plugin works according to your business processes and conforms to your buyer’s buying processes.
To configure its settings, navigate to the WooCommerce tab on the sidebar menu.
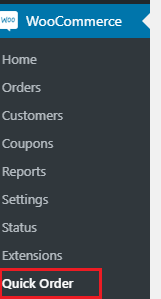
On activation, the Quick Order plugin will add a new tab here named Quick Order. Open the tab to see the different options and settings you have.
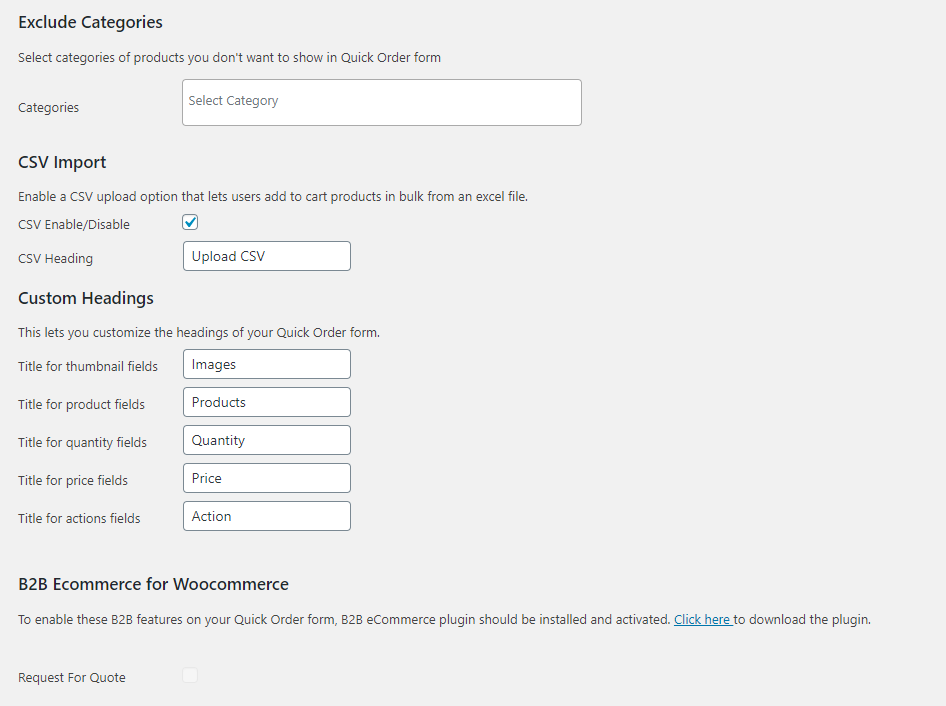
- Exclude Categories: Here, you can select the product categories that you don’t want to include in the quick order search results. By selecting categories here, your customers won’t see those products when using the quick order form. This option is especially useful when you’ve different ‘departments’ or product lines and you want a quick order form that turns up products only in that line. You can create multiple quick order forms so that each form works only for one ‘department’.
- CSV Import: Select the checkbox to enable CSV import. This option adds a CSV upload button so your buyers can upload their product requirements in an excel spreadsheet and automatically add those products to the cart.
- Custom Headings: These settings let you customize headings for your quick order form so you can name them whatever is relevant to your business.
- B2B eCommerce for WooCommerce: This plugin is fully compatible with B2B eCommerce plugin. If you’re using B2B eCommerce plugin for more B2B related functionality, you can enable the Request for Quote feature here to add a RFQ button on the Quick Order form. This way, your buyers can request quotes for all of their products at once.
When you’re done with all the settings, save your changes and then copy the shortcode given at the top of the settings screen.
To embed the Quick Order form, you can paste it anywhere on your site – the content area of your pages and sidebar are two common places to add a quick order form.
How to Create Multiple Quick Order Forms with Different Settings for Different Pages
Say, you are an electrical distributor dealing in more than a hundred thousand SKUs. You have multi-layered navigation so that buyers can land on the correct category pages and browse the catalogs they’re interested in.
In this case, you might want to display different bulk order forms on each of those category pages so that it only fetches and displays products from that category.
The Quick Order plugin for B2BWoo allows you to create multiple quick order forms, each with their own unique settings and shortcodes.
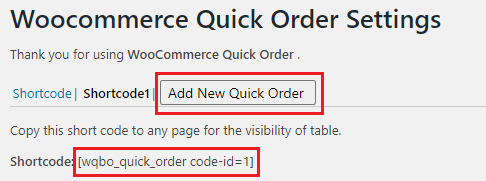
On the settings page of the Quick Order plugin, you’ll see an option “Add New Quick Order”. Clicking this option opens a new settings tab with its unique shortcode. When you’re done with its settings, you can simply save changes, copy the unique shortcode at the top and paste it anywhere you want.
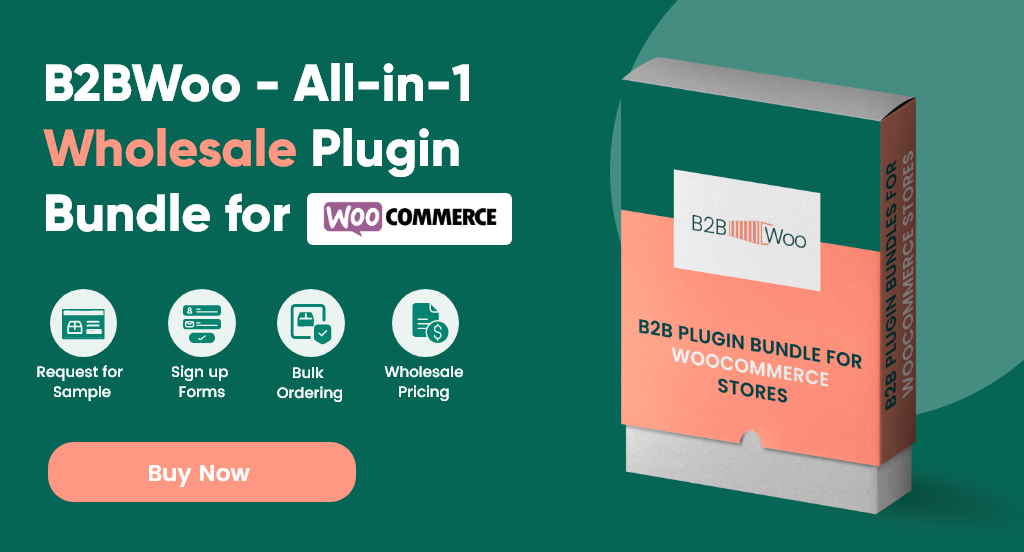
Delight your B2B Bulk Buyers…
The bulk order form gives your B2B buyers an easy and convenient way to place orders. With an eCommerce channel that offers intuitive features like these, your buyers will enjoy a seamless buying experience that will keep them glued to your company and make them return just for the sake of that ease.
If you’re a WooCommerce B2B store owner and want to enhance your productivity, then B2BWoo is the best option for you. It’s a one-stop-shop for your every WooCommerce B2B eCommerce solutions.
Read Also
- Using the Psychology of Urgency to Drive Ecommerce Conversions
- 8 Best Practice for Efficient Ecommerce Catalog Management
- Pros and Cons of Customized And Vendor-Based eCommerce Solutions
- 16 Essential Features for a B2B Ecommerce Store
- Build vs Buy? Exploring your B2B eCommerce options
- Improve the Ordering Process For Bulk Buyers with Product Tables
- How Manufacturers and Distributors Can Embrace Remote Work