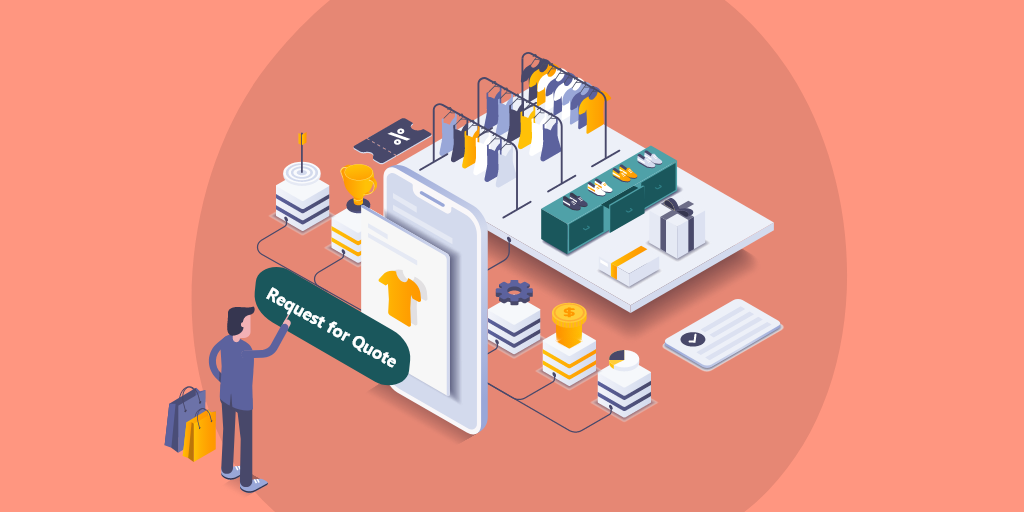A Request for Quote button is often an essential feature in a B2B eCommerce store. This post will show you in an easy step-by-step way how to add a Request for Quote button in your B2B online store.
In fact, B2B manufacturers and wholesalers often face the challenge of having to gate their store pricing so they can offer customized quotes to every customer based on his unique requirements, payment terms, and order quantity.
If you’re a B2B manufacturer or wholesaler and thinking how to gate your store pricing and add a Request for Quote button instead of an Add to Cart button on your store’s products, you’ve landed right on spot.
This isn’t the 90s anymore. Fortunately, you don’t need to shell out millions of dollars in customized technology today to get the eCommerce features you need.
With several B2B eCommerce platforms already developed, you only need to pick the right platform that gives you all B2B eCommerce features required to meet your business challenges.
If you picked WooCommerce for B2B eCommerce, kudos to you!
Being an open-source eCommerce technology, WooCommerce offers B2B companies the flexibility and power they need to create an eCommerce channel that works just the way they want.
WooCommerce also keeps costs under control as WordPress and WooCommerce have a huge ecosystem of ready plugins and developers. With a low barrier to entry, even customized WooCommerce solutions are unlikely to break your bank.
This article will walk you through the process of how to add a Request for Quote button in your B2B online store built on WooCommerce. If you don’t want to read but would rather watch a tutorial, here’s a tutorial video for you:
Want to read? Let’s dive in.
Step 1: Install the B2B eCommerce for WooCommerce Plugin
The first thing you need to do is install the B2B eCommerce for WooCommerce plugin on your WooCommerce store.
The B2B eCommerce for WooCommerce is a premium WooCommerce plugin built specifically for B2B manufacturers and wholesalers. It offers a hoard of features that B2B manufacturers and wholesalers need to digitize their sales operations.
To install the plugin, you first need to purchase the plugin from the official WooCommerce store.
As a side note, this plugin is also available as a part of the B2BWoo Plugin Bundle. If you want more B2B eCommerce features, check out the plugin bundle and save huge!
Once purchased, go to your WordPress dashboard and navigate to Plugins > Add New
On the next screen, click the ‘Upload Plugin’ button right on top.
Then, upload the zipped file you received in your email when you purchased the plugin.
When the file is uploaded, you’ll see the Install Now button enabled. Click it to install the plugin.
Once installed, you’ll see an Activate link. Click that link to activate the plugin on your WooCommerce store.
In the next few steps, I’ll walk you through the configuration settings for hiding your store prices, disabling the Add to Cart button, and replacing it with the Request for Quote button.
Step 2: Gate your Store’s Pricing
In this step, I’ll show you how to hide your store’s prices for non-logged-in visitors so that you can safeguard your prices from the general public.
This way, your prices will only be visible to customers who have already signed up for an account in your store. This way, you can also display customized pricing to them.
To configure the plugin settings, navigate to WooCommerce from your WordPress dashboard and go to Settings.
Next, click the B2B eCommerce tab at the top.
To hide your store’s prices, go to Price Visibility from the top menu.
Here, you’ll see a bunch of options. First, select the checkbox of Enable Catalogue Price Visibility option. Doing so will enable the feature and display other options underneath.
Then, check the option that says ‘Hide Whole Catalogue Price’. Doing so will hide the prices of all products in your store for a visitor who isn’t logged in. The Add to Cart button is also replaced with the ‘Sign in to View’ button.
If you don’t want to hide prices of all products in your store but would rather choose particular categories or products to hide prices of, the plugin allows you to do that as well.
This is a great feature for sellers to create two eCommerce channels – B2C and B2B – on one platform.
If you uncheck the ‘Hide Whole Catalogue Price’ option, you’ll see the following options:
The option to ‘Hide Catalog Prices by Category’ and ‘Hide Catalog Prices by Price’. These options have fields where you can select categories and products for which you want to hide prices.
This plugin also allows you to gate the entire store from non-logged-in customers. So, if you don’t want the general public to gain entry to your wholesale store and want to hide your product catalog, check the ‘Restrict Whole Store’ option.
Lastly, you also have an option to hide certain pages from non-logged-in customers. Again, it’s a great option for companies that have two selling channels – direct-to-consumers and business-to-business.
Step 3: Enable the Request for Quote Button
You have a few options when it comes to enabling the Request for Quote button. You can enable the button on a Global level. This means all your products will have the Request for Quote (RFQ) button.
Global RFQ Settings
To enable RFQ on the global level, go to RFQ from the top menu. Here, check the two options:
Enable RFQ
Disable Add to Cart
This setting disables the Add to Cart button and only displays the RFQ button to the visitor.
Product-level RFQ Settings
To enable the Request for Quote button on certain products only, go to that product’s page.
Under Product Data, you’ll find the tab of RFQ. Open the tab to reveal two options:
“Add RFQ Button”
“Disable Add to Cart Button”
Category-level RFQ Settings
To enable the RFQ button on certain product categories, go to Products > Categories and then click the Edit option underneath the category you want to edit.
On the Edit Category screen, scroll down to find two options:
“Add RFQ Button”
“Disable Add to Cart Button”
Select these checkboxes to display an RFQ button and hide the Add to Cart button from all products in that category.
Again, these two Product and Category level settings are great if you want to create two eCommerce channels – D2C and B2B in one store.
Conclusion – How to Add a Request for Quote Button in B2B Online Store
Hopefully, this post answered all your queries about how to add a Request for Quote button in your online store.
The most important thing, however, is to pick the right eCommerce platform for your B2B eCommerce channel. If you choose WooCommerce, you’ll have the advantage of all these great B2B eCommerce plugins at your disposal. Though these are mostly premium plugins, their costs lie in a very reasonable range and easily affordable by most B2B companies – no matter their size.
eCommerce is certainly the way to go. Inaction today is risker than ever. Take action now and create a B2B online store before Amazon Business becomes a big threat to your survival.
If you’re a WooCommerce B2B store owner and want to enhance your productivity, then B2BWoo is the best option for you. It’s a one-stop-shop for your every WooCommerce B2B eCommerce solutions.